 |
|
|
|
|
|
|
#1 |
|
عـضـو
تاريخ التسجيل: Sep 2003
البلد: مُجرَّدُ غُرَبَـاءْ ..!!
المشاركات: 11,482
|
&&& الآن شرح وطريقة كيفية الكتابة على الجليتر &&&
  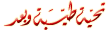 أحبتي أعضاء ومشرفي وزوار منتديات بريدة ستى الغاليين
كما تابعتم وقرأتم الإعلان عن هذه الطريقة وهو إضافة لمعة الجليتر للنص وكما تشاهدون مثل هذه الأمثلة  ومثال آخر من الدرس  العمل التحضيرى ============== 1- أول شئ بالتأكيد لأزم يكون عندنا طبقات الجليتر وإن شاء الله فى نهاية الدرس أشرحلكم كيفية تفكيك وحفظ طبقات الجليتر فى هيئة باترون لكن مؤقتاً نعمل على هذا الملف المتواضع الذى قمت بتفكيكه وتحويله لصيغة باترون أولا حمل طبقات الجليتر وهو مهم جدا وهو الذي أمامك حفظ الهدف بأسم ونختار مكان الحفظ سطح المكتب سيكون بهذاالشكل وأقف عليه كليك يمين بالماوس وأختارالأمر كما موضح بالصورة  بعدها تجد الملف هكذا  وهذا هو الملف ال حفظت به الطبقات المفككة بصيغة الباترون أذهب وأفتح برنامج الفوتشوب وحبذا يكون رقم البرنامج ستة وما فوق وأفتح أى ورقة عمل جديدة فقط لكى أنشط الأوامر وأختار من قائمة Edit الأمر Fill سيخرج لنا مربع حوار من خانة Use أختار Pattern ثم أتى على السهم الجانبى المنبثق من القائمة وأضغط عليه تخرج لى قائمة منسدلة أختار منها الأمر Load Pattern وهذه الصورة التوضيحية  سيفتح لى مربع حوار كما بالشكل الأتى  أختار آيقونة سطح المكتب ومنها الملف nagwa_G بعدها ستجد الطبقات موجودة عندى كما بالشكل  بداية العمل أفتح عمل جديد( من قائمة File نختار الأمر الأول New ) ونختار الخلفية شفافة ونكتب ما نريد عمل له لمعة جليتر وبعد ما أنتهى من الكتابة أقف بيين الماوس على طبقة الكتابة وأختار الأمر Duplicate Layer وأكرر هذه الخطوة مرة أخرى ليصبح لدينا ثلاث طبقات من طبقة الكتابة  وبعد ما انتهى أنشط الأطار الأول فقط بالوقوف عليه واظهره ببقاء علامة العين بجواره  عمل الليرات ======== بعد ما تأكد ان الطبقة الأولى هى النشطة (بالوقوف عليها كليك بشمال الماوس وتكون مظللة بلون ظاهر ) والظاهرة علامة العين بجوارها * - أصنع فوقها لاير جديد عن طريق لوحة المفاتيح وأضغط على المفاتيح الأتية مع بعض Ctrl +Shift + Alt وأكرر نفس الخطوة مع ال 2 لاير الأخرين ليكون الشكل النهائى هكذا كما بالصورة  تركيب الجليتر على الصورة ====================== ثم أظهر أول طبقتين بأبقاء رمز العين بجانبهما وأخفى الأربعة الأخرين بأزالة رمز العين من جانبهم ثم أرجع أقف بالماوس على الآير الخاص بالطبقة الأولى وأنشطه كما بالصورة السابقة مباشرة وبعد ما تأكد أن الآير المطلوب هو النشط نختار من القائمة Edit الأمر Fill يخرج لنا مربع حوار نختار من المربع Use الأمر Pattern ومنها أختار أول طبقة من اللون المراد وعلى ترتيبى أعطيتها رقم واحد مع مراعاة ترتيب طبقات الجليتر لكى ينضبط العمل وأتأكد أن ال Opacity = 100 وبعد ما أضغط أوكيه تغطى الصورة باكملها بطبقة الجليتر  أتوجه إلى لوحة المفاتيح وأضغط Ctrl+G مع بعض أو من هذا الأمر ..  ليصبح الكلام فقط بالجليتر وبعد ذلك أتوجه إلى السهم الجانبى المنبثق من قائمة ال لايرس وأضغط عليه كليكة واحدة شمال ليخرج لى مربع حوار أختار منه الأمر Merge Visible لدمج الطبقة والاير الخاص بها فى طبقة واحدة  وأتأكد قبل عمل ال Merge Visible إن العين بجوار هاتين الطبقتين فقط بعد ما أنتهى أخفى الطبقة ال نتجت بعد الدمج ال أنتهى العمل عليها  ثم أظهر الطبقتين التي فى المنتصف فقط وأقف بالماوس على الاير الخاص بالطبقة التي فى المنتصف وأتأكد أن الاير المطلوب هو النشط  ونختار من القائمة Edit الأمر Fill ونتبع نفس الخطوات مع أختيار طبقة الجليتر الثانية من نفس اللون وبعد الأنتهاء ودمجهما بالأمر Merge Visible أخفى الطبقة الناتجة بأزالة رمز العين من جانبها ملحوظة : إن حدث وتوجهت إلى الأمر Fillمن القائمة Edit ووجده غير نشط ولا يمكن تطبيقه أعرف أن الاير المراد العمل عليه غير نشط وأن آير خطأ هو النشط ( نشط يعنى هو المظلل بالوقوف بشمال الماوس عليه ) ========= بعد الأنتهاء ودمج الطبقة التي فى منتصف والاير الخاص بها فى طبقة واحدة وأخفائها أظهر أخر طبقتين فقط وأقف بالماوس على الاير الخاص بأخر طبقة وأنشطه وبعد ما تأكد أن هو النشط نختار من القائمة Edit الأمر Fill ونتبع نفس الخطوات مع أختيار طبقة الجليتر الثالثة من نفس اللون وبعد الأنتهاء من دمج الطبقة الثالثة بالاير الخاص بها الشكل النهائى سيكون لقائمة الاير كما فى الصورة  ثم أرجع أظهرالطبقة الأولى فقط وأقف عليها كليكة واحدة شمال بالماوس ثم بعد ذلك نتوجه لشريط الأوبشن أسفل نافذة Layers وأختار الأمر الأول رمز الحرف ( F)ال هو Add Layer style ومنه أختار التأثير Stroke لعمل أطار خارجى للجليتر  واختار أى لون قريب بنفس الأعدادت التي فى الصورة  ثم أضغط أوكيه ========== ثم أخفى الطبقة التى أنتهى العمل عليها وأظهر الطبقة التي فى المنتصف وأنشطها وبعد ما تأكد أن الطبقة المطلوبة هى النشطة والظاهرة فقط أكرر نفس الخطوة Stroke بنفس الأعداد السابق وبعد الأنتهاء أخفيها وأظهر الطبقة الثالثة وأنشطها وبعد ما تأكد أنها هى فقط الظاهرة الناشطة أختار Stroke بنفس الأعداد السابق ليكون الشكل النهائى كما بالصورة  ملحوظة ======= التأكد من أن الأطار المطلوب هو النشط هو سبب هام لنجاح العمل إن شاء الله =========== ثم أنقل عملى إلى برنامج الأماج ريدى لتحريك الطبقات أما بالضغط من لوحة المفاتيح على Ctrl + Shift + M أو من قائمة ال File أختار الأمر Jump to ومن الأخير أختار Adobe ImageReady 7.0 ME أو من الصورة وبأتباع أى الطرق يفتح برنامج الإماج ريدى  بعد تحويل العمل لبرنامج الأماج ريدى أضغط على السهم المنبثق قائمة Animation كليكة واحدة شمال تخرج لى قائمة أختار منها الأمر Make Farmes From Layers كما بالصورة  بعد ذلك يصبح عندى فى قائمة Animation الثلاث طبقات بذلك أنتهينا وبالتوفيق ========== لو أردنا نشوف الشكل النهائى على الأنترنت سيكون كيف منظره نضغط على Ctrl + Alt + P أو نختار من قائمة ال File الأمر Previaw In ومنه أختارInternet Explorer  إن كان فى أى ملاحظات لتصغير أو تكبير حجم العمل نختار من قائمة Image الأمر Image Size وأدخل القيم المطلوبة لو كنت راضى عن العمل أحفظه من الأمر save optimized as من قائمة ال File   وهذا الشكل النهائى  للإستزادة من الدرس لمن يريد درس آخر مدعوم بالصور فتفضل هنا بارك الله فيك أخي العزيز أرض الفوتوشوب ونتمنى أن نرى إبداعاتكم من هذا البرنامج الرائع ونتمنى أن يكون منتدانا ملئ باللمعان وأخيرا لا تنسوني من دعاء صالح أعمالكم
__________________
 |
|
|
| الإشارات المرجعية |
| أدوات الموضوع | |
| طريقة العرض | |
|
|